If you need to create a Yosemite beta install drive while booted into Snow Leopard, you should use the Disk Utility instructions, below. Using the createinstallmedia command in Terminal Here are. Install Yosemite Iso On Vmware; Install Mac Yosemite On Vmware; Yosemite was the 11th release of the Mac OS X and the last before Apple renamed its operating systems from OS X to macOS. Though it may be older than the current macOS, it is still one of the best Mac operating systems. With this video I want to show you how we can create an installation usb with mac os YOSEMITE 10.10Link for download Mac OS X Yosemite 10.10 DMGhttps://suppo. What’s needed for a clean install on a Mac A backup of the disk before it’s erased. Two options are to use Duplicate (a free utility which can copy and paste an entire bootable volume), or Mac Backup Guru (a paid, fully featured backup utility with unique incremental backups capability) for that. Here is a detailed guide for the process. A Mac operating system installer. MacOS Big Sur can. Make a Yosemite boot disk!Learn how to use DiskMaker X 5 to quickly and easily create a Mac OS X 10.9 Yosemite USB Boot Disk.You can use this disk as an inst.
It was 2009 when Apple last released a new operating system on physical media. Things have proceeded remarkably smoothly since version 10.7 switched to download-only installers, but there are still good reasons to want an old, reliable USB stick. For instance, if you find yourself doing multiple installs, a USB drive may be faster than multiple downloads (especially if you use a USB 3.0 drive). Or maybe you need a recovery disk for older Macs that don't support the Internet Recovery feature. Whatever the reason, you're in luck, because it's not hard to make one.As with last year, there are two ways to get it done. There's the super easy way with the graphical user interface and the only slightly less easy way that requires some light Terminal use. Here's what you need to get started.
- A Mac, duh. We've created Yosemite USB from both Mavericks and Yosemite, but your experience with other versions may vary.
- An 8GB or larger USB flash drive or an 8GB or larger partition on some other kind of external drive. For newer Macs, use a USB 3.0 drive—it makes things significantly faster.
- The OS X 10.10 Yosemite installer from the Mac App Store in your Applications folder. The installer will delete itself when you install the operating system, but it can be re-downloaded if necessary.
- If you want a GUI, you need the latest version of Diskmaker X app—we wrote this article based on version 4 beta 2, but if a 'final' version is released alongside Yosemite we'll update the article. This app is free to download, but the creator accepts donations if you want to support his efforts.
- An administrator account on the Mac you're using to create the disk.
The easy way
Once you've obtained all of the necessary materials, connect the USB drive to your Mac and run the Diskmaker X app. The app will offer to make installers for OS X 10.8, 10.9, and 10.10, but we're only interested in Yosemite today.
AdvertisementDiskmaker X has actually been around since the days of OS X 10.7 (it was previously known as Lion Diskmaker), but it's more important now because Apple has made alterations to the installer that prevent easy USB drive creation using the built-in Disk Utility app. It's still possible to create a disk manually using a Terminal command (which we'll go into momentarily), but Diskmaker X presents an easy GUI-based way to do it that is less intimidating to most people.
Select OS X 10.10 in Diskmaker X, and the app should automatically find the copy you've downloaded to your Applications folder. If it doesn't detect the installer (or if you click 'Use another copy'), you can navigate to the specific installer you want to use. It will then ask you where you want to copy the files—click 'An 8GB USB thumb drive' if you have a single drive to use or 'Another kind of disk' to use a partition on a larger drive or some other kind of external drive. Choose your disk (or partition) from the list that appears, verify that you'd like to have the disk (or partition) erased, and then wait for the files to copy over. The process is outlined in screenshots below.
The only-slightly-less-easy way
If you don't want to use Diskmaker X, Apple has actually included a terminal command that can create an install disk for you. Assuming that you have the OS X Yosemite installer in your Applications folder and you have a Mac OS X Extended (Journaled)-formatted USB drive named 'Untitled' mounted on the system, you can create a Yosemite install drive by typing the following command into the Terminal.
sudo /Applications/Install OS X Yosemite.app/Contents/Resources/createinstallmedia --volume /Volumes/Untitled --applicationpath /Applications/Install OS X Yosemite.app --nointeraction
The command will erase the disk and copy the install files over. Give it some time, and your volume will soon be loaded up with not just the OS X installer but also an external recovery partition that may come in handy if your hard drive dies and you're away from an Internet connection.
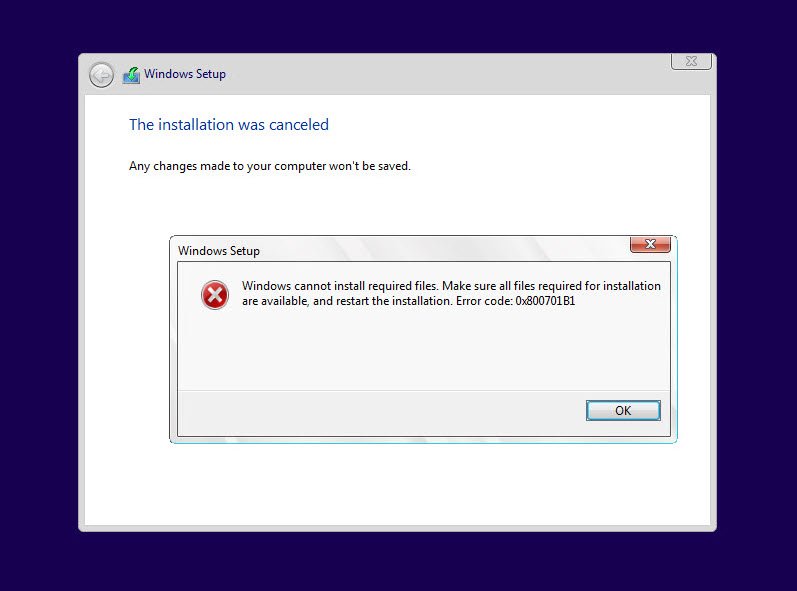
Whichever method you use, you should be able to boot from your new USB drive either by changing the default Startup Disk in System Preferences or by holding down the Option key at boot and selecting the drive. Once booted, you'll be able to install or upgrade Yosemite as you normally would.
Update: Go to Install macOS Sierra Using Bootable USB Flash Drive if you want to install macOS 10.12 Sierra instead.
Update 2: The instructions below will work to manually create a Mac OS X 10.11 El Capitan USB installation drive. I needed to upgrade my sister’s 2008 Macbook Pro and found that the existing Mac OS X 10.6 Snow Leopard did not support the “createinstallmedia” tool; I got a “Failed to start erase of disk due to error (-9999, 0)” error. I followed the instructions below to successfully create a bootable installer for Mac OS X 10.11 El Capitan, which is the last version to support the 2008 Core 2 Duo Macbook Pro.
Install Disk Creator Yosemite Free
In this post, I will go over instructions on how to create a bootable USB flash drive containing the Mac OS X 10.10 Yosemite installer. These instructions will also work for Mac OS X 10.9 Mavericks (excluding a Yosemite-specific step) and differ significantly from the instructions for creating a Mac OS X 10.6 Snow Leopard installer. You will need an 8GB USB flash drive for Mac OS X Yosemite or Mavericks.
I tried several methods which failed to create a bootable USB flash drive before finding one that succeeded. The instructions I found that worked, using Disk Utility, were located at How to Make a Bootable OS X Mavericks USB Install Drive and How to Create a Bootable Install USB Drive of Mac OS X 10.10 Yosemite.
Download the Mac OS X 10.10 Yosemite
First, download the latest Mac OS X version, which is 10.10 Yosemite. It is the version currently available for download from the “App Store”. (If you want an earlier version like Mac OS X 10.9 Mavericks, you’ll need to get it from elsewhere.)
Launch “App Store” and search for “OS X Yosemite”. Download it. (It is 5.16GB in size.)
Note: If you run the Yosemite installer to upgrade your Mac, the downloaded installer file will be deleted automatically after the upgrade is completed. To keep that file, you will want to move it out of the Applications folder so it won’t be deleted after an upgrade. Launch the “Terminal” app and run this command to move the downloaded installer app to your user’s “Downloads” folder:
Create Bootable USB Flash Drive Installer
Diskmaker X

By default, the Finder will hide system files which we will need to see. Run these commands in the “Terminal” app to expose the hidden files:
defaults write com.apple.finder AppleShowAllFiles TRUE
# Close all Finder instances (and re-launch so settings take effect).
killall Finder
Prepare the USB flash drive:
- Plug in a USB flash drive of size 8GB or larger.
- Launch the “Disk Utility” to format the USB Flash drive.
- On the left-hand pane, select the USB drive (not the partition under it, if any).
- Click on the “Erase” tab, select “Mac OS Extended (Journaled)” for “Format” and input a name like “Install Yosemite” (or anything because this name will be overwritten later).
- Click the “Erase…” button at the bottom and then the “Erase” button in the popup dialog. This format operation should take less than a minute to complete.
Restore the Yosemite installation image to the USB flash drive:
- Launch the Finder and locate the “Install OS Yosemite.app” file. Right-click (hold the “control” key and click) on it and select “Show Package Contents”.
- Open Contents, then SharedSupport, and double-click on the InstallESD.dmg (disk image) file to mount it. A volume called “OS X Install ESD” will show up on the desktop and under DEVICES in the Finder.
- In the “OS X Install ESD” volume, right-click on the “BaseSystem.dmg” file and select “Open” to mount it. (Double-click won’t perform any action because it is a hidden file.)
- Use Disk Utility to clone the “BaseSystem.dmg” to the USB flash drive:
- Select the “BaseSystem.dmg” in the left-hand pane and click on the “Restore” tab. The “Source” field will be populated with “BaseSystem.dmg”.
- Drag the “Install Yosemite” partition under the USB flash drive to the “Destination” field.
- Click the Restore button and then the Erase button.
- The USB flash drive will be written with the contents of “BaseSystem.dmg” file. Depending on the speed of your USB flash drive, it may take several minutes or longer to complete this operation.
- Once complete, the “Install Yosemite” partition will be renamed to “OS X Base System”.
- Use the Finder to navigate to the USB flash drive. You will see two “OS X Base System” volumes in the Finder’s left-hand pane. The USB flash drive is the last one.
- Under the USB flash drive’s “OS X Base System” partition, open the “System/Installation” folder. You will see an alias file named “Packages”. Delete it because we will replace it with a “Packages” folder below.
- Use a second Finder window to open the “OS X Install ESD” volume. (To open a second Finder window, you can use the Finder menu’s “File/New Finder Window” command.)
- Copy the “Packages” folder from the “OS X Install ESD” volume to the USB flash drive’s “System/Installation” folder.
- Required for Yosemite (not required for Mavericks): Copy the “BaseSystem.chunklist” and “BaseSystem.dmg” files from the “OS X Install ESD” volume to the USB flash drive’s root “/” folder. If you don’t do this, you will get an “undefined error 0” when attempting to install Yosemite.
- The USB flash drive is now complete. You can use it to boot a Mac to install Mac OS X 10.10 Yosemite.
- Unmount all the Yosemite installer volumes by ejecting them; you must eject “OS X Base System” before “OS X Install ESD”.
Re-configure the Finder to hide system files. Run these commands in the “Terminal” app:
defaults write com.apple.finder AppleShowAllFiles FALSE
# Close all Finder instances (and re-launch so settings take effect).
killall Finder
Boot With USB Flash Drive
To boot a Mac with the USB flash drive:
- Insert the USB flash drive.
- While holding the “option/alt” key down, turn on the Mac to display the boot Startup Manager.
- You should see one or two icons, one for the internal hard drive and/or another called “OS X Base System” for the USB flash drive. (The internal hard drive may not be visible if it does not have a bootable partition installed.)
- Note: If you don’t see the USB flash drive’s “OS X Base System”, try removing and re-inserting the USB flash drive while viewing the Startup Manager screen. The USB flash drive should then appear after a few seconds.
- Select the “OS X Base System” and hit the “return/enter” key to boot from the USB flash drive.
Install Disk Creator Yosemite Download
Hopefully, this post will help you to create your own bootable USB flash drive installer for Mac OS X 10.10 Yosemite or Mac OS X 10.9 Mavericks.