Mar 25, 2015 Download Carbon Copy Cloner for Mac to preserve your data and the operating system's data impeccably on a bootable volume. Carbon Copy Cloner has had 5 updates within the past 6 months. I’d like to take this opportunity to say I’ve been extremely happy with Carbon Copy Cloner and Bombich Software over the four years I’ve been a customer. CCC is a truly outstanding piece of crafted software with top-notch support (I love the integrated help and support features) offered by a reliable and professionally-run company. Carbon Copy Cloner 5 is compatible with Yosemite (10.10), El Capitan (10.11), Sierra (10.12), High Sierra (10.13), Mojave (10.14), Catalina (10.15) and Big Sur (11.). Note that while this version of CCC may work on OSes newer than Big Sur, we recommend that Big Sur+ users upgrade to CCC 6. We offer technical support for CCC 5.
Carbon Copy Cloner for Mac – Download Free (2020 Latest …. Install Carbon Copy Cloner for Mac full setup on your Mac OS X 10.10 or later PC. safe and free download from Showboxfreeapp.org. Latest Compression and Backup category with a new technology in (14.5 MB) Safe & Secure to download for you by Bombich Software, Inc.
Carbon Copy Cloner 5 is compatible with Yosemite (10.10), El Capitan (10.11), Sierra (10.12), High Sierra (10.13), Mojave (10.14), Catalina (10.15) and Big Sur (11.). Note that while this version of CCC may work on OSes newer than Big Sur, we recommend that Big Sur+ users upgrade to CCC 6. We offer technical support for CCC 5. Download Carbon Copy Cloner 5 for Mac full version program setup free. Carbon Copy Cloner 5 is an impressive program that preserves your data and the operating system’s data on a bootable volume, ready for production at a moment’s notice. Carbon Copy Cloner 5 for Mac Review. Download Carbon Copy Cloner For Mac Os X 10.5 - real advice.
Spark your creativity and get rid of beat block. Download My FREE Production Tool Kit: SUBSCRIBE: Su. Jun 03, 2020.
Carbon Copy Cloner for Mac setup technical informations
This technical details better to read before you download and install the Carbon Copy Cloner for Mac on your PC.
Descargar carbon copy cloner mac, carbon copy cloner mac, carbon copy cloner mac descargar gratis. Archivos y Carpetas. Carbon Copy Cloner. Carbon Copy Cloner. 5.1.17.5985 para. Mike Bombich. Copia de seguridad de.
Operating system : Mac OS X 10.10 or later
file size : (14.5 MB) Safe & Secure
Developer : Bombich Software, Inc.
version : Carbon Copy Cloner 5.1.17 Build 5985 LATEST
category : Compression and Backup
For many Mac users, Carbon Copy Cloner has prevented complete disaster, helping them rescue an entire hard drive right before it failed. Because Carbon Copy Cloner makes an exact duplicate, the copy is bootable just like the original, making it possible to create a swapout drive for recovery. Carbon Copy Cloner 4.1.24 is compatible with Mountain Lion (10.8), Mavericks (10.9), Yosemite (10.10), El Capitan(10.11), Sierra (10.12) and High Sierra (10.13). Note that while this version of CCC may work on El Capitan and newer OSes, we recommend that El Capitan+ users upgrade to CCC 5.
Carbon Copy Cloner for Mac description informations
Carbon Copy Cloner backups are better than ordinary backups. Suppose the unthinkable happens while you’re under deadline to finish a project – your Mac is unresponsive and all you hear is an ominous, repetitive clicking noise coming from its hard drive. With ordinary backups, you’ll spend your day rushing out to a store to buy a new hard drive and then sit in front of your computer reinstalling the operating system and restoring data. Ready to try Carbon Copy Cloner 5? Start your 30-day trial now!
With Carbon Copy Cloner for macOS, your data and the operating system’s data are all preserved impeccably on a bootable volume, ready for production at a moment’s notice. When disaster strikes, simply boot from your backup and get back to business. Replace the failed hard drive at your convenience, and then restore all of your stuff in one easy step. Any backup application can save your stuff. A CCC bootable backup will save your productivity as well!
Features and Highlights
Guided Setup and Restore
If you boot your Mac from a CCC backup, CCC will open and offer to help you with a guided restore. In the guided restore, CCC will create a new restore task, select the startup disk as the source, then present coaching tips that guide you through selecting the destination and (optionally) excluding items from the restore task.
Cloning Coach
“We’re backup experts and we want to help you craft a reliable and functional backup strategy. We’ve built over 15 years of experience into CCC’s Cloning Coach, which proactively alerts you to configuration concerns about your tasks and offers helpful advice on how to address those concerns. Even better, the professional support team is just a click away in the Cloning Coach window if you have questions or concerns about what to do.”
Task Outlook
CCC 5’s task groups make coordinating the schedules of multiple tasks easy with an upcoming tasks outlook chart. Grouped tasks can be scheduled individually, or you can run all of the tasks sequentially by scheduling the group.
Bootable Backups
When disaster strikes your hard disk, you can boot from your backup and keep working. Troubleshoot the problem disk when you have time to spare.
Task Grouping and Sorting
Collect your tasks into groups to visually organize them. Run a group of tasks with a single click, or schedule a group all at once. Tasks can also be sorted by name, exit status, last run date, next run date, or manually.
Tips
Need help getting yourself oriented? Can’t remember where to find something? Handy interface tips are a click away!
Task Scheduling
CCC can back up your data hourly, daily, weekly, monthly, or whenever you connect to your backup drive. You can tell CCC to back up only on weekdays, weekends, or only during certain times of the day. You can also craft a more sophisticated backup strategy with task chaining and scheduled task groups.
Smarter Safety Net
Create a bootable clone of your hard drive, but also keep copies of your recently deleted and changed files — just in case. SafetyNet is smarter than ever: if you run out of space during a backup, CCC can free up space automatically and resume your backup.
Clone Recovery HD
“The macOS Installer creates a proprietary recovery volume on your startup disk that can be used to reinstall macOS. CCC is the only backup software that archives and clones this recovery volume. We simplify this complex procedure into a single click!”
Advanced File Filtering
Excluding a folder or two from a backup task has always been trivial with CCC, and now it’s even easier to precisely define what should and should not be backed up. You can also now visualize the effects of custom filter rules, and now CCC will report how much data is going to be backed up. A QuickLook panel shows you a preview of your files, and you can sort your file list based on name, size, or modification date.
Simplified Remote Mac Setup
The setup procedure for backing up to a remote Macintosh has been greatly simplified. SafetyNet pruning is now available for remote Mac destinations, and CCC can now show you the content of a remote Mac source. Remote Mac backups have never been simpler!
Backup Health Check
Have you ever worried that your backup might fail when you need it? CCC has you covered. CCC can run a special monthly or weekly corruption check to identify damaged files in your backup – and automatically replace them.
Other Goodies
The bundled ccc command line application allows pros to incorporate CCC backup tasks into larger and more complex workflows. Pre- and postflight scripts bring that same level of customization into existing CCC task workflows. Task and individual task filters can be imported and exported, allowing you to manage exclusion lists across tasks and to duplicate tasks to other Macs. A visual disk usage indicator shows you the space remaining on your destination volume, and CCC’s menubar application can now check for updates without CCC being open.
Note: 30 days trial version and start-up nag screen.
Download Carbon Copy Cloner for Mac Latest Version
Carbon Copy Cloner for Mac – Download Free (2020 Latest … Features
- Carbon Copy Cloner for Mac Free & Safe Download!
- Carbon Copy Cloner for Mac Latest Version!
- Works with All Mac versions
- Users choice!
How to uninstall Carbon Copy Cloner for Mac – Download Free (2020 Latest … in mac os?
Use Launchpad to delete an app
Launchpad offers a convenient way to delete apps that were downloaded from the App Store.
- To open Launchpad, click it in the Dock or open it from your Applications folder. You can also pinch closed with your thumb and three fingers on your trackpad.
- If you don’t see the app in Launchpad, type its name in the search field at the top of the screen. Or swipe right or left with two fingers on your trackpad to show the next or previous page.
- Press and hold the Option (⌥) key, or click and hold any app until the apps jiggle.
- Click the X button next to the app that you want to delete, then click Delete to confirm. The app is deleted immediately. Apps that don’t show an X button either didn’t come from the App Store or are required by your Mac. To delete an app that didn’t come from the App Store, use the Finder instead.
Use the Finder to delete an app
- Locate the app in the Finder. Most apps are in your Applications folder, which you can open by clicking Applications in the sidebar of any Finder window. Or use Spotlight to find the app, then press and hold the Command (⌘) key while double-clicking the app in Spotlight.
- Drag the app to the Trash, or select the app and choose File > Move to Trash.
The Dock, showing the Trash icon on the right - If you’re asked for a user name and password, enter the name and password of an administrator account on your Mac. This is probably the name and password you use to log in to your Mac.
- To delete the app, choose Finder > Empty Trash.
Disclaimer Carbon Copy Cloner for Mac
Carbon Copy Cloner for Mac is a product developed by Bombich Software, Inc. This site is not directly affiliated with Carbon Copy Cloner for Mac. All trademarks, registered trademarks, product names and company names or logos mentioned herein are the property of their respective owners.
All informations about programs or games on this website have been found in open sources on the Internet. All programs and games not hosted on our site. When visitor click “Download now” button files will downloading directly from official sources(owners sites). showboxfreeapp.org is strongly against the piracy, we do not support any manifestation of piracy. If you think that app/game you own the copyrights is listed on our website and you want to remove it, please contact us. We are DMCA-compliant and gladly to work with you. Please find the DMCA / Removal Request below.
DMCA / REMOVAL REQUEST Carbon Copy Cloner for Mac
Please include the following information in your claim request:
- Identification of the copyrighted work that you claim has been infringed;
- An exact description of where the material about which you complain is located within the showboxfreeapp.org;
- Your full address, phone number, and email address;
- A statement by you that you have a good-faith belief that the disputed use is not authorized by the copyright owner, its agent, or the law;
- A statement by you, made under penalty of perjury, that the above information in your notice is accurate and that you are the owner of the copyright interest involved or are authorized to act on behalf of that owner;
- Your electronic or physical signature.
Carbon Copy Mac Free Online
You may send an email to support [at] showboxfreeapp.org for all DMCA / Removal Requests with “Carbon Copy Cloner for Mac – Download Free (2020 Latest …” subject. thanks for your visit in Carbon Copy Cloner for Mac – Download Free (2020 Latest ….
'Can Carbon Copy Cloner clone Windows drive? If no, does anyone know an alternative to Windows Carbon Copy Cloner to clone hard drives on Windows 10? Thanks in advance!'
About Carbon Copy Cloner
Carbon Copy Cloner, which is simply called CCC, is a Mac OS X only application. It's so far the most downloaded application on Mac for data backup and restores, hard drive copy and clone. You can use Carbon Copy Cloner to do bootable backups when disaster strikes your hard disk to boot from your backup and keep working, or back up your data hourly, daily, weekly, monthly with the task scheduling feature, or do smart updates. Overall, this is a potent backup tool for Mac users.
Run BootCamp.msi from an elevated command prompt (right-click and 'Run as administrator'). Apple macbook pro windows 10.

So, the answer to the question in the beginning 'Can Carbon Copy Cloner clone Windows drives?' is NO. But what if you also want to have such an excellent application that can be used on a Windows computer? What is the closest alternative to Carbon Copy Cloner for Windows?
Free Alternative to Carbon Copy Cloner for Windows
There are many extra Windows backup and recovery utilities, but EaseUS Todo free backup software stands out and comes to be the prior choice when you're looking for a free alternative to Windows Carbon Copy Cloner.
Some noticeable features that make EaseUS Todo Backup Free as an ideal CCC alternative are listed below.
Download Carbon Copy Cloner
- Clone disk to upgrade to a larger disk or copy OS to SSD
- Perform file/disk/partition/system backup and recovery
- Selectively back up specific files or file folders including network shared data
- Set up full/incremental/differential/schedule backup
- Create a bootable disk for disaster recovery
Carbon Copy Cloner Mac Free
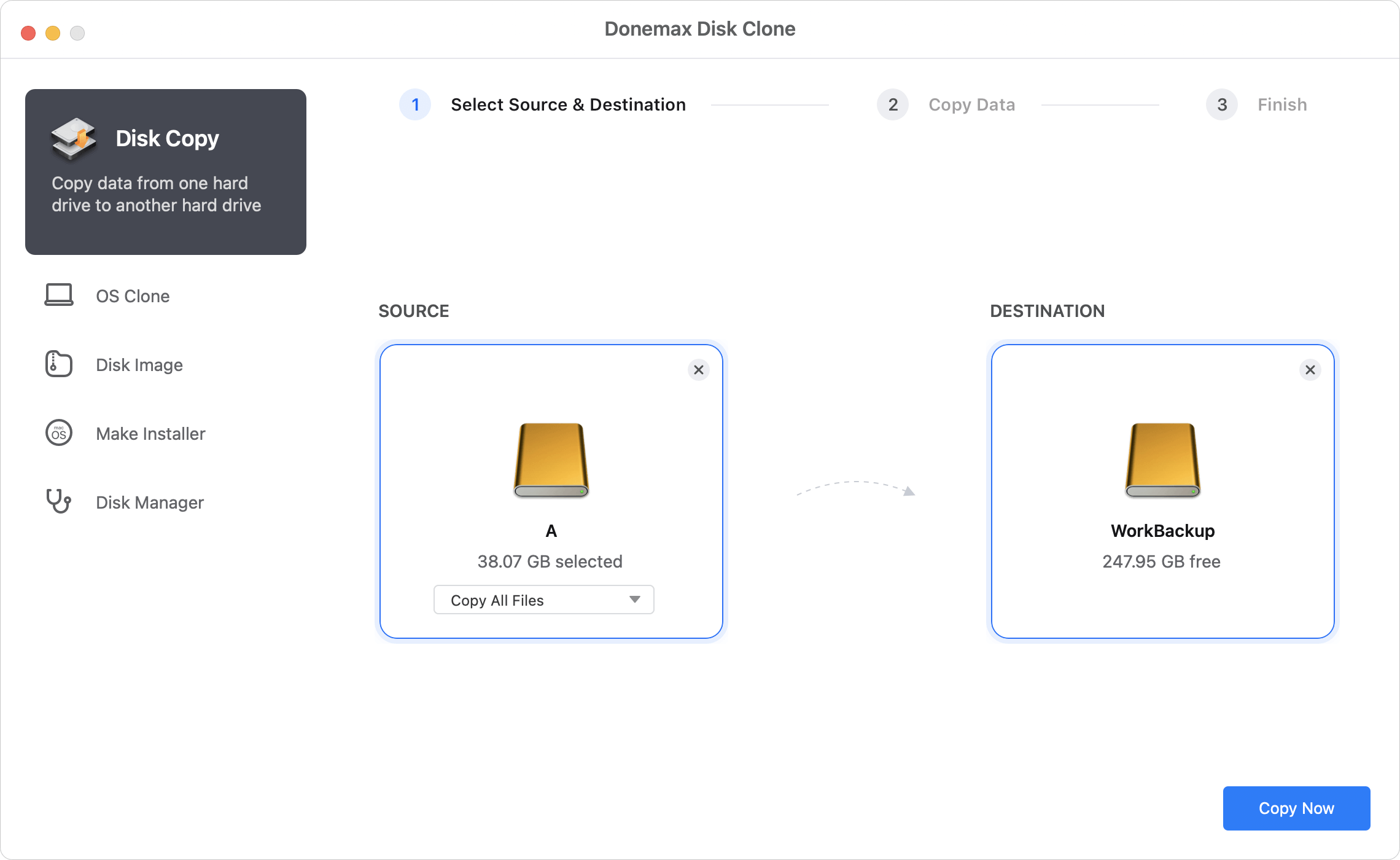
Only in three steps, you can use this Carbon Copy Windows alternative to back up your computer to keep data safe.

Step 1: Launch EaseUS Todo Backup software and then choose 'File Backup', 'Disk/partition Backup' or 'System Backup' for different backup purpose.
Step 2: Choose the system, disk partition, files or apps that you want to back up. Then select a destination where you want to store the backup file.
Step 3: Click 'Proceed' to start the data backup process.
What's more, besides Windows version, EaseUS Todo Backup has now a Mac version that works perfectly on copying files, cloning one hard drive to another and synchronizing data. So, no matter you're looking for a Mac or a Windows Carbon Copy Cloner alternative, EaseUS Todo Backup is your best choice!
Carbon Copy Cloner Alternative Mac Free
Advanced Alternative to Carbon Copy Windows
Telecharger Carbon Copy Cloner Mac Gratuit
Windows operating system owns a larger user group than that of Mac OS X, so even a CCC equivalent can hardly meet the increasing demands, such as Exchange or Outlook email backup and recovery, system transfer to different PC/Virtual PC/Vmware, command line backup, centralized backup management, and more. If you have these demands and request an even more powerful Windows Carbon Copy Cloner alike software, visit EaseUS Server backup software and give it a try.
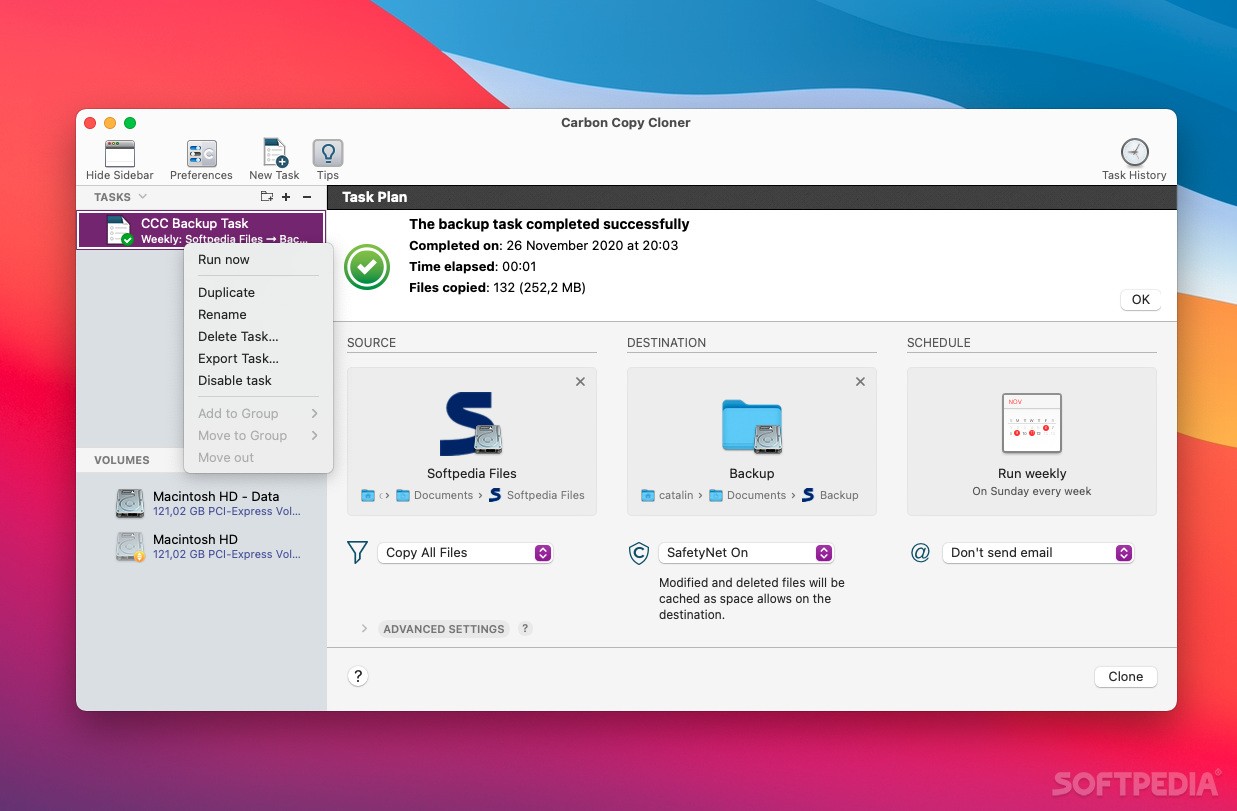
| Name: | Carbon_Copy_Cloner_6.0.3__KED_Site.com.dmg |
|---|---|
| Size: | 19.59 MB |
| Files | Carbon_Copy_Cloner_6.0.3__KED_Site.com.dmg [19.59 MB] |
Carbon Copy Cloner 6.0.3 macOS
CCC 6 offers unprecedented accountability for your backup tasks, plus a brand new file copier that’s faster, smarter, and designed to adapt to Apple’s fast pace of OS and filesystem innovation. Combined with a sleeker, modern interface, we think you’re going to love this new version of CCC.
What’s new in CCC 6?
Faster backups with our next-generation file copier
We’ve completely rebuilt our file copier to take advantage of the performance characteristics of modern storage. Built on a multi-threaded design, our new file copier provides a foundation for many of the new features noted below, and paves the way for many new features in the future.
CCC Dashboard: The new menubar application
CCC’s menubar application has gotten a complete makeover. The new “Dashboard” offers one-click access to starting, stopping and monitoring your CCC tasks, plus details about recent task activity.
The Dashboard also gives you a heads up to snapshot disk usage on the startup disk. Have you ever deleted files from the startup disk, emptied the Trash, then wondered why the space wasn’t freed? Many people have been blindsided by the creation of snapshots on the startup disk – by CCC, Time Machine, and even macOS. CCC’s Dashboard tracks the disk usage consumed by snapshots. If a sudden change occurs, or if disk usage is exceeding expectations, CCC raises the change to your attention so you can address the root of the matter.
Snapshot Navigator: Easy way to explore older versions of files
Looking to restore a specific version of a file? CCC’s Snapshot Navigator allows you to step through older versions of your backups and get a preview of your files as they were at specific points in time.
Redesigned Interface with Dark Mode
CCC v6 includes a new, cleaner user interface. We reorganized the main window to make it smaller while making many of the controls and font sizes larger. We completely redesigned every window in CCC; revisited every button, every icon, and every color decision to offer a high quality Dark Mode experience. CCC now offers more detailed progress indication while a task is running, including a time remaining estimate. File processing and transfer rates are now charted live during backup tasks. Hover your mouse over the chart to view the current write rate (white) and files evaluated per second (green).
Quick Update: Leveraging FSEvents for super quick updates to the destination
Did you know that macOS keeps track of changes to folders? CCC 6’s Quick Update taps into this service (called “FSEvents”) and the result is lightning quick updates to your backups – no exhaustive scanning for changes required. When Quick Update is enabled for a task, CCC will ask the FSEvents service for a list of folders modified on the source since the last backup rather than scanning every folder for changes. The performance benefit of this feature cannot be understated, we’ve seen up to 20X improvement to backup time, especially for tasks involving a destination network volume.
Compare: Visual comparison of the source and destination
You’ve finished your backup but the source and the destination aren’t exactly the same size; did CCC miss something? Probably not – the disk usage of your source and destination are usually different, but what are the specific differences?
CCC’s Compare feature offers a visual comparison of your task’s source and destination, and provides details if the differences are the result of a task filter. Use this feature to quickly determine if something is missing from the backup, or if folder size differences are simply the result of files sitting in the Trash.
Task Preview: See what changes CCC is going to make before actually making them
If you’ve ever been nervous about what changes CCC may make on a destination volume, you can use the new Preview feature in CCC 6 to see what’s going to happen before making the changes. This “Dry Run” is available via the Preview button in CCC’s toolbar, and any time you save a task for which the SafetyNet feature has been disabled.
Backup Audit: Task History events include a list of transactions
What was copied, and why? You asked for this, and we’re delivering it with style in CCC 6. When your tasks run, CCC will record detailed information about the transactions that occurred during the task, e.g. files copied, files updated, folders created or updated, files deleted or archived. You can view these backup audits in CCC’s Task History window, and never again wonder why CCC copied a particular file.
New scheduling option: Run a backup task “When files are modified on the source”
Using the same underlying technology that’s used by the “Quick Update” feature, CCC 6 offers a new automation option that allows you to have a task run when a threshold of data changes have occurred at the source. So rather than hourly or daily, etc., the task will run after 5GB’s worth of data has changed (for example). You can throttle that with a time limit as well, e.g. don’t run the task more than once every 5 minutes.
Advanced File verification
Previous versions of CCC have included the exhaustive “Find and replace corrupted files” option, but that option has a couple shortcomings that we wanted to resolve. CCC 6 can verify files at the end of the backup task, and also offers the opportunity to verify files on the source and destination, independently, against a hash that was recorded when the file was last copied.
Verifying the integrity of the source or destination
CCC 6 stores the modification date, size, and checksum of every file that was copied by a particular task. On demand, you can ask CCC to evaluate files on either the source or destination (independently of the other volume) against historical checksums. This gives you the opportunity to not only verify the integrity of the backup, but also to verify the integrity of the source.
Verification of files that were copied by the current task event
If you’ve ever migrated data to a new disk, you’ve probably wondered, “How do I know that all of the data was actually copied?” You may also not have realized that media sector failure is most often discovered on read, not on write, which means that data corruption that occurs on the new disk isn’t usually discovered until some time in the future when you try to re-read the files. This new Advanced Setting offers a new postflight task option to verify files that were written to the destination.
Other new features and improvements
Our to do list never ends, and we’re constantly receiving great feedback from users on how we can improve CCC.
Here are just a handful of simple improvements that we’re excited to introduce in CCC v6:
- Per-task control over the file copier’s CPU usage.
- You can temporarily pause a backup task.
- More information about your source and destination right at your fingertips – click on the source or destination selector to see extensive information about the selected volume.
- Refined Simple Mode – quitting and reopening CCC to switch modes is no longer necessary.
- Items that cause task errors can be excluded directly from the Task History Errors table.
- CCC’s Task Filter now offers support for respecting macOS “backupd” exclusions (i.e. exclusions defined for Time Machine).
What’s New:

CCC 6.0.3
- Fixed an issue in which CCC was unable to replace a folder on the destination with a symbolic link (i.e. because a folder on the source had been replaced by a symbolic link). This issue primarily affected macOS Catalina users, but could also affect Big Sur users for tasks that used the “Don’t delete anything” SafetyNet setting.
- Improved the handling of cases where a source NAS presents a symlink as an ordinary file. Fixed an accounting issue that led to unusually high “data copied” values in those cases.
- Resolved a condition in which the “Maintain a record of transactions” checkbox became practically uncheck-able in CCC 6.0.2.
- Fixed a permissions issue that can cause applications to not work correctly when restored from a volume whose ownership is disabled.
- Relative date references (e.g. “Today”, “Yesterday”) in the Task Plan and Task History window are now correctly updated when a date change event occurs (i.e. at midnight).
- SafetyNet pruning settings are now consistently visible when the destination is HFS+ formatted.
- Errors that occur due to the OneDrive service’s interference with CCC archiving activity on the destination are now suppressed. These typically go away on their own without intervention.
- Fixed a logic issue that caused the “Never show this dialog” setting to be ignored for the “Remove task audit” dialog.
- Fixed the “Bring all to front” menu item in the Window menu.
- Improved the handling of manual sort order changes of the Tasks list.
- The CCC Dashboard window position is now retained when it’s closed and later reopened.
- Fixed an issue in which CCC would not remove additional snapshots from the destination when free space was exhausted in the middle of a backup task (specific to cases where SafetyNet was disabled).
- Fixed an issue that could cause slow performance during postflight re-verification of files copied by the current task in cases where the task was also configured to use the “Find and replace corrupted files” setting.
- CCC will no longer create a snapshot on the source when the source and destination are folders on the same APFS volume. Instead CCC will use the APFS clonefile() function to make clones of files in these cases.
- Resolved a case where CCC was stripping the destination volume’s custom icon in a folder-to-volume task configuration.
- The search field in the Task History window Audit tab now yields results that match folder names as well as file names. bar for a task or group. When the “group completed” icon is dismissed, that state is now recalled across launches of CCC.
- Added a new “Last Successful Run” token for the email notification template.
- Added a Start button to the “Upcoming Group and Task Events” view for task groups.
- Updated how APFS volume disk usage is calculated on macOS Monterey.
- Fixed a rendering issue for the Task Plan text on macOS Monterey.
- Eliminated some spurious “updated attributes” transactions that were getting created when backing up to a NAS volume.
- Resolved a conflict between the “Remove excluded items” setting and custom protection rules. Custom protection rules now have precedence over the “Remove excluded items” setting.
Compatibility: OS X 10.10 or later
Homepagehttps://bombich.com/